Pour commencer, il faut un texte :
Sélectionnez l'outil "texte" qui se trouve dans la barre d'outils à gauche : 
Écrivez votre prose.
Ensuite, il vous faut le "support". Pour créer votre ligne, vous avez le choix :
- Les formes : rectangles, cercles, étoiles ou polygones;
- les "lignes" : les spirales, les lignes à main levée, avec les courbes de Bézier, les lignes caligraphiées.
Pour l'exemple, je vais prendre ce texte, au hasard:
"Gutsy Gibbon sortie le 18 octobre 2007".
Comme forme de base : le cercle.
Pour faire l'illustration que je veux, je coupe le texte en deux et je fais deux cercles identiques, comme ceci :

Je sélectionne un texte et un cercle :

Il ne reste plus qu'à aller dans le menu "Texte" puis "Mettre suivant un chemin".
Je sélectionne la deuxième partie de texte et le deuxième cercle et je fais la même opération.
Voilà, ce qu'on doit obtenir :

Pour la suite, je souhaite que le texte soit à l'intérieur du cercle.
Il y a deux façons de procéder :
La première : "Retourner" le texte :
- Pour faire ce changement, il faut prendre l'outil "sélection et transformation d'objet" :

- Sélectionner le texte et son cercle
- Enfin, cliquer sur une de ces deux icônes : "retourner horizontalement ou verticalement" :
 [1]
[1]
La deuxième solution : "Monter ou descendre le texte par rapport à la ligne" :
- Prendre l'outil "texte" et sélectionner le texte :

- Puis utiliser le raccourci clavier suivant : "Alt" + "fleche haut" ou "flèche bas"
Vous verrez, suivant la flèche utilisée, le texte monter ou descendre par rapport à la ligne.
Les résultats de ces modifications :
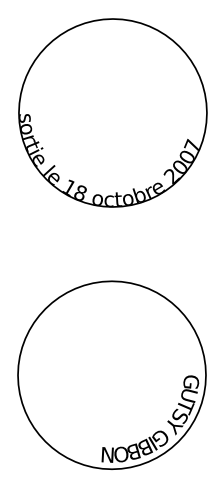
Voilà, vous savez tout ou du moins autant que moi sur les textes suivant une ligne.
Ce qui suit est juste là pour montrer ce qu'on peut faire avec quelques petits détails en plus.
Je sélectionne chaque cercle et son texte et je les groupe ("Ctrl + G").
Je centre le tout verticalement et horizontalement.
Pour cela, j'ouvre la fenêtre d'options d'alignement par :
- le menu : "Objets" > "Aligner et distribuer"
- le raccourci clavier "Shift (ou Maj) + Ctrl +A''
- en cliquant sur l'icône "Aligner et distribuer les objets", voir ci-dessous :

Puis logiquement, je clique sur les deux icônes "centrer selon l'axe vertical et horizontal" (en vert sur la capture d'écran ci-dessus).
Voilà, ce que ca donne :
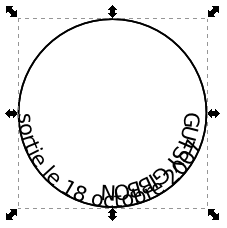
Je fais pivoter un des cercles à l'aide des flèches rotation (pour plus de lisibilité  ) :
) :

Enfin, je décolle un peu la date de la ligne (comme expliqué plus haut)
J'ajoute au milieu, un logo bien connu et en relation avec le texte!
Un petit effet d'ombre...
Et voilà le résultat :

Notes
[1] Ces options apparaissent lorsque que l'outil sélection est utilisé.







4 réactions
1 De cleanettte - 17/10/2007, 10:48
A quand un petit comparatif Gimp/Inkscape? Actuellement je n'ai que Gimp (je n'ai jamais utilisé photoshop) et je me débrouille souvent pour mes petites retouches uniquement avec Paint sous windows. Et j'avoue que j'ai du mal encore avec Gimp a faire certaines actions pourtant essentielles avec un logiciel de dessin du genre : détourer un objet pour supprimer le fond, réduire une image ou sa définition, retourner une portion et la recoller ailleurs. Alors je me demande si c'est moi qui ne suis pas doué pour ça ou si c'est le logiciel qui n'est vraiment pas intuitif.
2 De Stefi - 17/10/2007, 12:10
ça me botte ce truc !! c'est aussi faisable dans photoshop ........?
3 De M4nhattan - 17/10/2007, 16:36
Très sympa comme fonction, Luc.
4 De Luc - 17/10/2007, 21:32
Cleanettte :
Attention, on ne peut pas comparer Gimp et Inkscape car ils n'ont pas le même rôle!
Gimp est un logiciel de traitement d'image bitmap. Comme Photoshop.
Inkscape est un logiciel de dessin vectoriel. Comme Illustrator.
Pour le détourage, le changement d'échelle, etc... ça me donne de futurs sujets de tutos, merci!
"Alors je me demande si c'est moi qui ne suis pas doué pour ça ou si c'est le logiciel qui n'est vraiment pas intuitif."
Rassure toi, moi aussi j'ai eu du mal à m'habituer à Gimp.
C'est facile à dire mais il faut accepter de travailler autrement.
Enfin, un livre pour comprendre les bases, ça aide aussi!
Stéfi :
Je ne suis pas sûr que Photoshop fasse la même chose!
Je te le confirmerai quand je retournerai sous Windows!
Tu n'es pas pressée j'espère?
M4nhattan :
Merci!